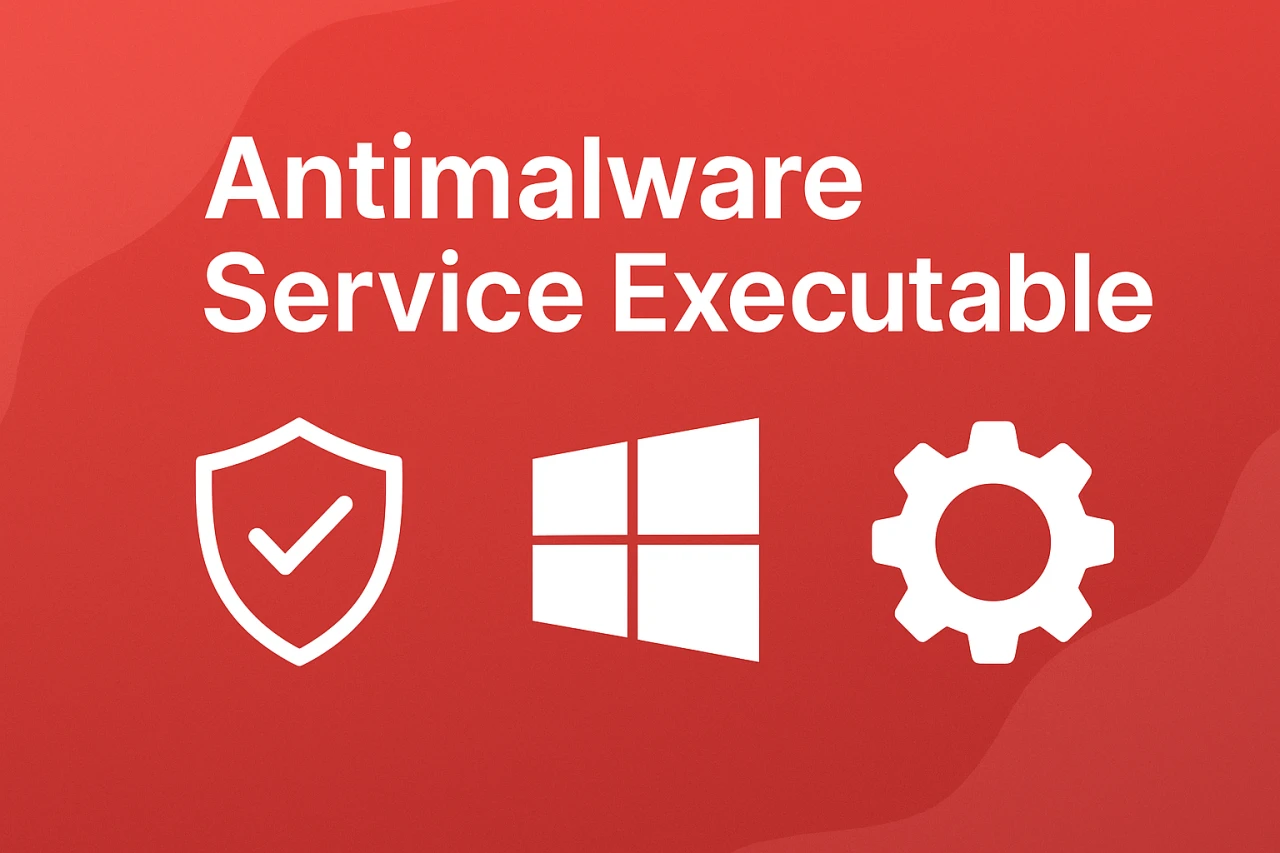
ANTIMALWARE SERVICE EXECUTABLE: ALTO CONSUMO DE CPU Y DISCO
Introducción al proceso Antimalware Service Executable
El Antimalware Service Executable es un componente esencial de la seguridad en sistemas Windows, específicamente integrado en Windows Defender. Su función principal es proteger el sistema operativo mediante escaneos constantes que detectan y eliminan virus, malware y otras amenazas. Sin embargo, es común que este proceso genere un alto consumo de CPU y disco, lo que puede afectar negativamente el rendimiento general del equipo.
Este fenómeno ocurre principalmente porque el proceso realiza escaneos en tiempo real, analizando archivos y actividades del sistema para prevenir infecciones. Aunque esta protección es vital, el impacto en los recursos del sistema puede ser considerable, especialmente en equipos con hardware limitado o configuraciones específicas.
Causas del alto consumo de CPU y disco por Antimalware Service Executable
El elevado uso de recursos por parte del proceso puede deberse a varios factores, entre los que destacan:
| Causa | Descripción |
|---|---|
| Escaneos en tiempo real | El proceso analiza continuamente archivos y actividades, lo que demanda recursos significativos. |
| Falta de exclusiones adecuadas | La ausencia de exclusiones para archivos o carpetas específicos puede aumentar la carga. |
| Presencia de malware o troyanos | Infecciones pueden provocar que el proceso trabaje más intensamente para eliminarlas. |
| Recursos limitados del sistema | Equipos con poca memoria RAM o procesadores lentos sufren más el impacto del proceso. |
| Configuración predeterminada | Ajustes por defecto de Windows Defender pueden no estar optimizados para todos los usuarios. |
Comprender estas causas es fundamental para aplicar soluciones efectivas que permitan mantener la seguridad sin sacrificar el rendimiento.
Estrategias para reducir el consumo de CPU y disco
Existen diversas técnicas para mitigar el impacto del Antimalware Service Executable en el sistema, manteniendo un equilibrio entre protección y rendimiento.
Desactivar la protección en tiempo real
Una medida directa para disminuir el uso de recursos es desactivar la protección en tiempo real de Windows Defender. Este ajuste detiene los escaneos automáticos mientras el sistema está en uso, aunque se recomienda activarlo nuevamente cuando no se requiera un rendimiento máximo.
Los pasos para realizar esta acción son:
- Abrir la Configuración de Windows.
- Seleccionar “Actualización y seguridad”.
- Acceder a “Seguridad de Windows”.
- Ingresar a “Protección antivirus y contra amenazas”.
- Desactivar la opción “Protección en tiempo real”.
Agregar exclusiones en Windows Defender
Otra solución efectiva es configurar exclusiones para archivos, carpetas o procesos específicos que no requieran ser escaneados constantemente. Esto reduce la carga del proceso al evitar análisis innecesarios.
Para agregar exclusiones:
| Paso | Acción |
|---|---|
| 1 | Abrir el Programador de Tareas de Windows. |
| 2 | Navegar a Biblioteca del Programador de Tareas > Microsoft > Windows > Windows Defender. |
| 3 | Crear una tarea básica para excluir rutas específicas. |
| 4 | Seguir el asistente para agregar archivos o carpetas a la lista de exclusiones. |
Deshabilitar el proceso desde el Programador de Tareas
Si las soluciones anteriores no resultan satisfactorias, es posible desactivar el proceso directamente desde el Programador de Tareas. Esta acción detiene la ejecución automática del Antimalware Service Executable, aunque puede dejar el sistema vulnerable si no se cuenta con otra protección activa.
Pasos para deshabilitar:
- Abrir el Programador de Tareas.
- Navegar a Biblioteca del Programador de Tareas > Microsoft > Windows.
- Hacer clic derecho en “Windows Defender”.
- Seleccionar “Deshabilitar”.
Uso de antivirus alternativos gratuitos
Para quienes buscan una alternativa a Windows Defender, existen antivirus gratuitos que ofrecen protección eficiente con menor impacto en recursos. Algunos de los más reconocidos incluyen Avast, AVG y Avira.
| Antivirus | Características principales |
|---|---|
| Avast | Protección en tiempo real, análisis programados. |
| AVG | Ligero, con actualizaciones automáticas frecuentes. |
| Avira | Interfaz sencilla, buen rendimiento en escaneos. |
Empleo de Malwarebytes para detección avanzada
En casos donde el alto consumo se deba a infecciones persistentes, Malwarebytes es una herramienta recomendada para detectar y eliminar troyanos y malware que podrían estar afectando el sistema.
Malwarebytes ofrece:
- Escaneo profundo y rápido.
- Eliminación de amenazas avanzadas.
- Compatibilidad con otros antivirus.
Consideraciones finales para optimizar el rendimiento
Mantener un sistema seguro y eficiente requiere un balance adecuado entre protección y uso de recursos. Implementar las soluciones mencionadas permite reducir el impacto del Antimalware Service Executable sin comprometer la seguridad.
Es importante destacar que reducir el consumo de CPU y disco de Antimalware Service Executable debe hacerse con precaución, evaluando el riesgo de desactivar protecciones esenciales. Se recomienda realizar pruebas y monitorear el comportamiento del sistema tras cada ajuste.
Además, mantener el sistema operativo y las definiciones de virus actualizadas contribuye a un funcionamiento óptimo y seguro.
Código para agregar exclusiones mediante PowerShell
Para usuarios avanzados, es posible automatizar la exclusión de carpetas o archivos específicos usando PowerShell. A continuación, un ejemplo para excluir una ruta:
Add-MpPreference -ExclusionPath "C:\Ruta\A\Excluir"
Este comando añade la carpeta indicada a la lista de exclusiones de Windows Defender, ayudando a disminuir la carga del proceso.
Resumen de soluciones y recomendaciones
| Solución | Descripción breve | Riesgos / Consideraciones |
|---|---|---|
| Desactivar protección en tiempo real | Reduce escaneos automáticos para liberar recursos | Puede dejar el sistema vulnerable temporalmente |
| Agregar exclusiones en Windows Defender | Evita escanear archivos o carpetas específicos | Requiere identificar correctamente qué excluir |
| Deshabilitar proceso en Programador de Tareas | Detiene ejecución automática del proceso | Riesgo alto de exposición a amenazas |
| Instalar antivirus gratuito alternativo | Sustituye Windows Defender por otro antivirus | Verificar compatibilidad y eficacia |
| Usar Malwarebytes para eliminar malware | Detecta y elimina amenazas que afectan rendimiento | Complementario a antivirus principal |
Implementar estas estrategias de forma ordenada y cuidadosa permitirá optimizar el rendimiento del equipo sin sacrificar la seguridad.
Conclusiones
Este análisis profesional sobre el proceso Antimalware Service Executable y su impacto en el consumo de CPU y disco ofrece una guía completa para gestionar y optimizar el rendimiento del sistema operativo Windows, utilizando técnicas avanzadas y herramientas especializadas.