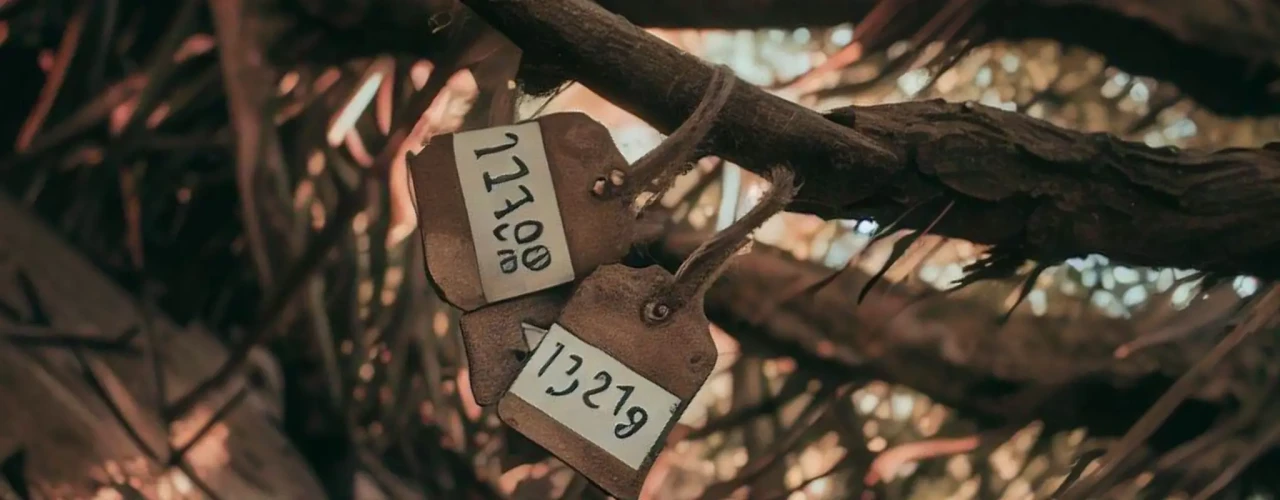Introducción
En este artículo vamos a introducir los comandos básicos de Git y aprender cómo utilizar esta poderosa herramienta en un proyecto real. Git es un sistema de control de versiones que nos permite gestionar los cambios en nuestros archivos a lo largo del tiempo. Además, nos facilita la colaboración con otros miembros del equipo, ya que permite fusionar los cambios de diferentes personas de una manera eficiente y sin perder información.
En el mundo del desarrollo de software, el control de versiones es fundamental. Imagina que estás trabajando en un proyecto y realizas una serie de cambios en tus archivos. Sin un sistema como Git, sería complicado llevar un registro de todos esos cambios y, en caso de cometer un error, sería difícil revertirlo. Con Git, podemos tener un historial completo de todos los cambios realizados en nuestro proyecto y podemos volver atrás en cualquier momento si es necesario.
Además, Git nos permite trabajar en diferentes ramas, lo que facilita el flujo de trabajo en un proyecto. Podemos crear una rama para trabajar en una nueva funcionalidad, sin afectar el código principal del proyecto. Luego, cuando estemos seguros de que todo funciona correctamente, podemos fusionar esa rama con el código principal.
En este artículo aprenderemos cómo instalar Git en nuestro equipo, cómo crear un repositorio, cómo agregar archivos a ese repositorio y cómo realizar commit para guardar los cambios. También veremos cómo ver el historial de commits y cómo crear y cambiar de ramas. Al final, veremos cómo fusionar ramas y resolver conflictos que puedan surgir en el proceso. Por último, aprenderemos cómo subir nuestros cambios a un repositorio remoto para compartirlos con otros miembros del equipo.
Si estás interesado en aprender sobre Git y cómo utilizarlo en un proyecto real, este artículo es para ti. Estaremos explicando los conceptos de una manera sencilla y práctica, para que puedas empezar a utilizar Git de inmediato en tus proyectos.
Instalación de Git
-
Descargar e instalar Git: Podemos descargar el instalador de Git desde la página oficial de Git (https://git-scm.com/downloads). Una vez descargado, ejecutamos el archivo de instalación y seguimos los pasos del asistente de instalación.
-
Configurar Git: Después de instalar Git, es importante configurarlo con nuestro nombre de usuario y dirección de correo electrónico. Esto es necesario para que los commits que realicemos en nuestro proyecto tengan asociada nuestra información. Podemos configurar Git ejecutando los siguientes comandos en la terminal:
git config --global user.name "Tu Nombre" git config --global user.email "[email protected]"Reemplazando “Tu Nombre” y “[email protected]” con tus propios datos.
-
Verificar la instalación: Una vez completados los pasos anteriores, podemos verificar que Git se haya instalado correctamente ejecutando el siguiente comando en la terminal:
git --versionSi la instalación fue exitosa, este comando mostrará la versión de Git instalada en nuestro sistema.
¡Listo! Ahora tenemos Git instalado en nuestra computadora y estamos listos para utilizarlo en nuestro proyecto real. Con Git, podemos llevar un control de versiones de nuestro código, colaborar con otros desarrolladores, y seguir un flujo de trabajo eficiente. En los siguientes subtemas aprenderemos cómo utilizar los comandos básicos de Git para aprovechar al máximo sus funcionalidades.
Crear un repositorio
Para crear un repositorio en Git, utilizaremos el comando git init. Este comando inicializa un nuevo repositorio vacío en la carpeta actual. Una vez ejecutado, Git creará una carpeta oculta llamada .git que contendrá toda la información necesaria para gestionar los cambios.
Es importante notar que este comando debe ser ejecutado en la raíz del proyecto.
En este punto, es recomendable crear un archivo README.md en el repositorio, que contenga información básica del proyecto, como su propósito y cómo utilizarlo. Esto ayudará a otros colaboradores a entender rápidamente de qué se trata nuestro proyecto.
Para crear el archivo README.md, podemos utilizar el comando touch README.md en la línea de comandos. Luego, podemos utilizar cualquier editor de texto para editar este archivo y agregarle contenido.
Una vez que hemos creado el repositorio y el archivo README.md, estamos listos para comenzar a agregar nuestros archivos y realizar cambios en ellos. Pero eso ya es contenido para otros subtemas.
Crear un repositorio en Git es el primer paso en el flujo de trabajo de un proyecto real. Con Git, podemos tener un control de versiones eficiente y trabajar de forma colaborativa con otros desarrolladores. Es el inicio del viaje hacia un proyecto exitoso.
Agregar archivos al repositorio
Una vez que hemos creado nuestro repositorio de Git, el siguiente paso es agregar archivos al mismo. Esta es una parte fundamental en el uso de Git, ya que nos permite controlar la versión de nuestros archivos y colaborar de manera eficiente en proyectos reales.
Para agregar archivos al repositorio, utilizamos el comando git add. Este comando nos permite especificar qué archivos queremos agregar al control de versiones. Podemos agregar archivos de manera individual, utilizando su nombre de archivo, o agregar todos los archivos dentro de un directorio utilizando el argumento ..
Por ejemplo, si queremos agregar un archivo llamado index.html al repositorio, utilizamos el siguiente comando:
git add index.html
O si queremos agregar todos los archivos dentro del directorio actual, utilizamos:
git add .
Es importante mencionar que, antes de agregar los archivos al repositorio, debemos asegurarnos de que los archivos estén en el directorio correcto. Además, es recomendable revisar los archivos que se agregarán utilizando el comando git status. Este comando nos muestra el estado actual del repositorio y nos ayuda a verificar que los archivos que queremos agregar sean los correctos.
Una vez que hemos agregado los archivos al repositorio, podemos verificar que se hayan agregado correctamente utilizando el comando git status. Este comando nos mostrará una lista de los archivos que se han agregado al repositorio y nos indicará si están listos para ser confirmados.
Agregar archivos al repositorio en Git es un paso importante dentro del control de versiones. Utilizando el comando
git add, podemos seleccionar los archivos que queremos controlar y asegurarnos de que estén en el directorio correcto. Recuerda revisar siempre el estado del repositorio utilizando el comandogit statuspara verificar que los archivos se hayan agregado correctamente. Con este flujo de trabajo, podremos colaborar de manera efectiva en proyectos reales y asegurarnos de que todos los cambios estén correctamente registrados.
Realizar commit
Realizar un commit en Git es un paso esencial en el proceso de control de versiones y colaboración en un proyecto real. Un commit representa un punto en la historia del proyecto en el que se guardan los cambios realizados en los archivos que forman parte del repositorio. Este comando permite mantener un registro de los cambios realizados, lo que facilita el seguimiento y la colaboración entre los miembros del equipo.
El comando básico para realizar un commit en Git es: git commit -m "mensaje del commit". Este comando guarda todos los cambios realizados en el repositorio local y agrega un mensaje que describe los cambios realizados en el commit.
Es fundamental proporcionar un mensaje claro y conciso que describa los cambios realizados en el commit. El mensaje debe ser descriptivo y explicar de manera precisa los cambios introducidos. Un buen mensaje de commit permite a otros miembros del equipo entender rápidamente los cambios realizados, lo que facilita la colaboración y el seguimiento del flujo de trabajo.
Además de guardar los cambios realizados en el repositorio local, también es posible utilizar el comando git commit -a -m "mensaje del commit". Esta variante del comando realiza automáticamente un staging de todos los archivos modificados y luego realiza el commit. Sin embargo, es importante tener en cuenta que este comando solo añadirá los cambios de los archivos ya rastreados por Git, por lo que si se han agregado nuevos archivos al proyecto, será necesario utilizar el comando git add antes de realizar el commit.
El uso adecuado del comando git commit es esencial para mantener un historial limpio y ordenado. Los commits deben ser atómicos, lo que significa que cada commit debe representar una única funcionalidad o cambio. Esto facilita el seguimiento de los cambios realizados y permite deshacer o revertir cambios específicos si es necesario.
Realizar un commit en Git es un paso clave en el control de versiones y la colaboración en un proyecto real. Mediante este comando, podemos guardar los cambios realizados en el repositorio local, proporcionando un mensaje descriptivo que permita a otros colaboradores entender rápidamente los cambios introducidos. Un buen uso del comando
git commitfacilita el seguimiento del flujo de trabajo y la colaboración efectiva en un proyecto.
Ver historial de commits
Una de las características más importantes de Git es su capacidad para realizar un seguimiento de los cambios en un proyecto a lo largo del tiempo. Esto se logra a través de los commits, que son puntos de referencia que registran el estado de los archivos en un determinado momento.
Para ver el historial de commits en Git, podemos utilizar el siguiente comando:
git log
Este comando nos mostrará una lista de todos los commits realizados en el repositorio, ordenados desde el más reciente hasta el más antiguo. Cada commit se describirá con información como el autor, la fecha, el mensaje descriptivo y un identificador único.
Dentro del historial de commits, podemos utilizar diferentes opciones para visualizar la información de manera más específica. Algunas de las opciones más utilizadas son:
--oneline: Muestra cada commit en una sola línea, con su identificador único y su mensaje descriptivo.--author: Filtra los commits por autor, permitiendo ver solo los commits realizados por una persona en particular.--sincey--until: Filtran los commits por fecha, permitiendo ver solo los commits realizados dentro de un rango de tiempo específico.
Además de visualizar el historial de commits, también podemos ver los cambios realizados en cada commit. Para ello, podemos utilizar el siguiente comando:
git show <identificador-commit>
Este comando nos mostrará los cambios realizados en el commit especificado, incluyendo las modificaciones realizadas en los archivos y las líneas agregadas o eliminadas. También se mostrará información adicional, como el autor y la fecha del commit.
El historial de commits es una herramienta fundamental en el control de versiones de Git, ya que nos permite ver la evolución de un proyecto a lo largo del tiempo. Esto es especialmente útil en proyectos colaborativos, donde varios desarrolladores trabajan en paralelo y necesitan seguir el flujo de trabajo de los demás.
Git nos provee de comandos básicos para trabajar con un proyecto real. Podemos ver el historial de commits utilizando el comando
git log, el cual nos muestra una lista de todos los commits realizados en el repositorio. Además, podemos utilizar diversas opciones para filtrar y visualizar la información de manera más específica. También podemos ver los cambios realizados en cada commit utilizando el comandogit show. Estas funciones son fundamentales en el control de versiones y nos permiten colaborar de manera efectiva en cualquier proyecto.
Crear y cambiar de ramas
Una de las características más importantes de Git es su capacidad para trabajar con ramas. Las ramas son versiones alternativas del proyecto que se pueden crear para trabajar en diferentes funcionalidades sin afectar la rama principal o “master”. Esto permite una mayor flexibilidad y organización en el desarrollo de proyectos.
Para crear una nueva rama en Git, podemos utilizar el comando git branch seguido del nombre de la nueva rama. Por ejemplo, si queremos crear una rama llamada “feature-login”, ejecutamos el siguiente comando:
git branch feature-login
Una vez creada la rama, podemos cambiar a ella utilizando el comando git checkout seguido del nombre de la rama. Por ejemplo, para cambiar a la rama “feature-login”, ejecutamos el siguiente comando:
git checkout feature-login
Ahora estamos trabajando en la rama “feature-login” y podemos hacer cambios en los archivos sin afectar la rama principal. Podemos realizar commits, agregar nuevos archivos y modificar los existentes.
Es importante tener en cuenta que cuando creamos una nueva rama, esta se basa en la versión actual de la rama en la que nos encontramos. Esto significa que todos los cambios y commits realizados en la rama original estarán disponibles en la nueva rama.
Si deseamos crear una nueva rama y cambiar a ella en un solo comando, podemos utilizar el comando git checkout seguido del parámetro -b y el nombre de la nueva rama. Por ejemplo, el siguiente comando crea y cambia a la rama “feature-login” al mismo tiempo:
git checkout -b feature-login
El uso de ramas en Git es una herramienta fundamental para el control de versiones y la colaboración en proyectos. Nos permite trabajar en funcionalidades independientes de manera organizada y controlada. Con los comandos básicos de Git, como la creación y cambio de ramas, podemos implementar un flujo de trabajo efectivo en un proyecto real.
Fusionar ramas
Para trabajar en equipo en un proyecto de Git, es común que existan diferentes ramas donde cada colaborador realiza sus cambios de manera independiente. Una vez que todos han concluido con sus tareas, es necesario fusionar las ramas para consolidar todos los cambios y tener una versión final del proyecto.
La fusión de ramas es una parte esencial del flujo de trabajo en Git. Nos permite combinar los cambios realizados en diferentes ramas y unirlos en una sola. Esto facilita la colaboración y el control de versiones, ya que es posible mantener diferentes líneas de desarrollo en paralelo y luego unificarlas.
El proceso de fusión comienza seleccionando una rama de destino en la que se agregarán los cambios de otra rama. Por ejemplo, podemos tener una rama llamada “main” que será nuestra rama principal y otra rama llamada “feature-1” donde trabajaremos en una nueva funcionalidad. Una vez que hayamos finalizado los cambios en “feature-1”, queremos incorporarlos a “main”. Para ello, usaremos el siguiente comando:
git merge feature-1
Este comando fusionará los cambios de la rama “feature-1” con la rama actual en la que nos encontramos. Es importante tener en cuenta que, en algunos casos, pueden presentarse conflictos durante la fusión. Los conflictos ocurren cuando hay cambios en las mismas líneas de código en ambas ramas y Git no puede determinar automáticamente qué cambios deben conservarse. Para resolver los conflictos, es necesario editar manualmente los archivos afectados y luego hacer un nuevo commit con los cambios resueltos.
Es recomendable realizar pruebas exhaustivas del código fusionado antes de seguir trabajando en el proyecto. Esto nos permitirá verificar que los cambios se hayan incluido correctamente y que no hayan producido errores en otras partes del sistema.
La fusión de ramas es una técnica fundamental en Git y nos permite integrar los cambios realizados en diferentes ramas en una sola. A través de este proceso de fusión, facilitamos la colaboración y el flujo de trabajo en proyectos reales, donde múltiples colaboradores trabajan en paralelo en diferentes funcionalidades. Sin embargo, es importante tener en cuenta los posibles conflictos que puedan surgir durante la fusión y resolverlos de manera adecuada para evitar problemas en el proyecto final.
Resolver conflictos
Cuando trabajamos en una misma rama, podemos modificar los mismos archivos y producir conflictos al momento de fusionar los cambios. Esto sucede cuando Git no puede determinar automáticamente cómo combinar las modificaciones realizadas por diferentes personas en un archivo.
Para resolver conflictos, es necesario realizar los siguientes pasos:
-
Primero, git nos mostrará los archivos en conflicto, indicando la línea en la que se produjo el conflicto. Debemos abrir cada archivo en conflicto y editar manualmente las secciones en conflicto dentro del archivo.
<<<<<<< HEAD Código en la rama actual ======= Código en la rama a fusionar >>>>>>> rama-a-fusionar -
Una vez que hemos resuelto los conflictos en cada archivo, debemos guardar los cambios y realizar un commit.
git add <nombre del archivo> git commit -m "Resolver conflictos"
Es importante tener en cuenta que durante este proceso de resolución de conflictos, debemos ser cuidadosos y asegurarnos de que el código que estamos fusionando sea coherente y funcional. Además, es recomendable comunicarse con los demás desarrolladores involucrados para discutir los cambios realizados y evitar conflictos futuros.
La resolución de conflictos es una habilidad clave para trabajar de manera colaborativa en un proyecto real utilizando Git. A través de la edición manual de los archivos en conflicto y la comunicación con otros desarrolladores, podemos fusionar los cambios de manera efectiva y garantizar la integridad del proyecto.
Subir cambios a un repositorio remoto
Una vez que hemos realizado los commit y estamos satisfechos con los cambios realizados en nuestro repositorio local, es hora de subir esos cambios al repositorio remoto para compartirlos con el equipo.
Para hacer esto, utilizaremos el comando git push seguido del nombre del repositorio remoto y de la rama en la cual estamos trabajando. Por ejemplo, si queremos subir los cambios de la rama “master” al repositorio remoto llamado “origin”, ejecutaríamos el siguiente comando:
git push origin master
Esto enviará los cambios realizados en nuestra rama local “master” al repositorio remoto “origin”. Es importante destacar que necesitaremos tener los permisos necesarios para hacer push a ese repositorio remoto.
Es recomendable que antes de subir los cambios, siempre hagamos un git pull para asegurarnos de tener la versión más actualizada del repositorio remoto en nuestra rama local. De esta manera, evitaremos conflictos al subir nuestros cambios.
Además del comando git push, también podemos utilizar otros comandos relacionados con el repositorio remoto, como:
| Comando | Descripción |
|---|---|
| git clone | Para clonar un repositorio remoto en nuestra máquina local. |
| git remote | Para gestionar los repositorios remotos asociados a nuestro proyecto. |
| git fetch | Para obtener los últimos cambios del repositorio remoto sin fusionarlos con nuestra rama local. |
| git pull | Para obtener los últimos cambios del repositorio remoto y fusionarlos automáticamente con nuestra rama local. |
Subir cambios a un repositorio remoto es una parte fundamental del control de versiones y la colaboración en un proyecto real utilizando Git. Es importante tener en cuenta el flujo de trabajo adecuado y utilizar los comandos básicos de Git para realizar esta tarea de manera eficiente y sin conflictos.