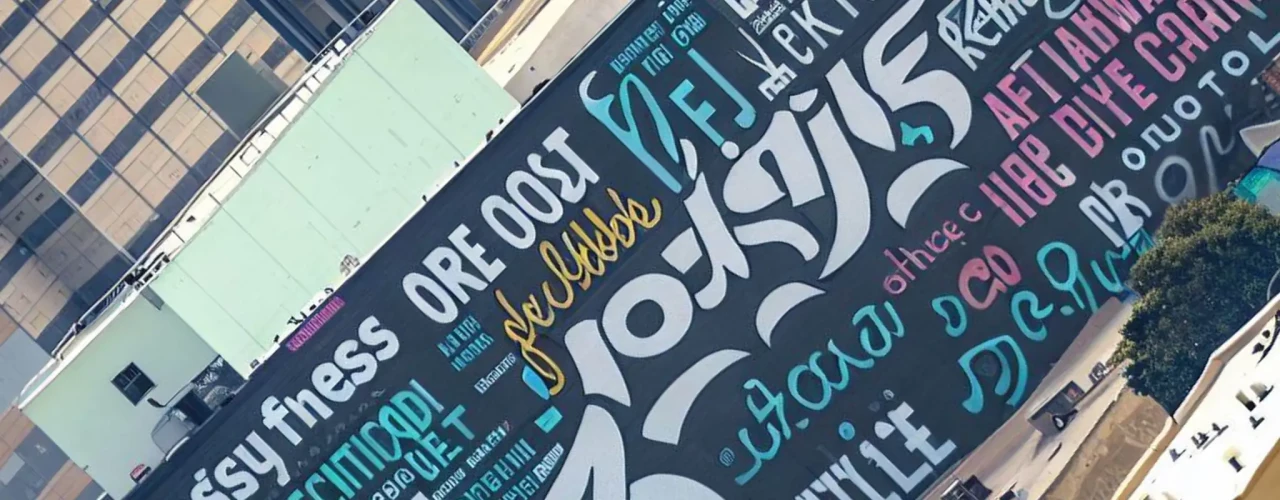Instalación de VSCode
La instalación de Visual Studio Code (VSCode) es el primer paso para configurar un ambiente óptimo de desarrollo para proyectos de React. VSCode es un editor de código gratuito y de código abierto, desarrollado por Microsoft, que ofrece una amplia gama de herramientas y extensiones para aumentar la productividad de los desarrolladores.
Para comenzar con la instalación de VSCode, solo necesitas seguir estos pasos sencillos:
- Dirígete al sitio web oficial de VSCode en https://code.visualstudio.com.
- Haz clic en el botón “Descargar” para obtener el instalador correspondiente a tu sistema operativo.
- Ejecuta el instalador descargado y sigue las instrucciones en pantalla para completar la instalación.
Una vez finalizada la instalación, tendrás VSCode listo para usar en tu computadora. Ahora es el momento de explorar y configurar las diversas herramientas y extensiones que harán que tu experiencia de desarrollo de proyectos de React sea aún más eficiente. ¡A disfrutar del desarrollo con VSCode!
Extensiones recomendadas
Como desarrolladores de React, hemos encontrado algunas extensiones que nos han ayudado a mejorar nuestra productividad y facilitar nuestro flujo de trabajo en Visual Studio Code. Estas herramientas nos permiten optimizar la configuración de nuestro entorno de desarrollo y agilizar tareas comunes. A continuación, mencionaremos algunas de las extensiones que recomendamos instalar:
- ESLint: Esta extensión nos permite realizar una configuración personalizada de las reglas de linting en nuestros proyectos de React. Nos ayuda a mantener un código limpio y consistente, detectando errores y ofreciendo sugerencias para mejorarlo. Podemos configurar reglas específicas o utilizar una configuración predefinida.
- Prettier: Prettier es una herramienta que nos ayuda a formatear automáticamente nuestro código, siguiendo una serie de convenciones. Esta extensión de Visual Studio Code nos permite integrar Prettier con nuestro proyecto de React, para que podamos mantener una configuración consistente en todo el código y evitar debates sobre estilos de codificación.
- React Developer Tools: Esta extensión nos proporciona una serie de herramientas de desarrollo específicas para React. Nos muestra información útil sobre los componentes de React que estamos utilizando, como sus props, estado y estructura de componentes. También nos permite inspeccionar y depurar el árbol de componentes de nuestra aplicación.
- Auto Import: Esta extensión nos ayuda a ahorrar tiempo y evitar errores al importar módulos en nuestros archivos de React. Nos muestra sugerencias de importación automáticamente mientras escribimos nuestro código, y nos ofrece diferentes opciones basadas en el contexto. De esta manera, podemos importar fácilmente componentes, bibliotecas y archivos de estilo sin tener que escribir el camino completo manualmente.
Estas extensiones son solo algunas de las muchas herramientas y configuraciones que puedes utilizar para optimizar tu flujo de trabajo en proyectos de React. Experimenta con ellas y encuentra las que mejor se adapten a tus necesidades y preferencias. Recuerda que la elección de las extensiones adecuadas puede marcar la diferencia en tu productividad como desarrollador de React.
Configuración de Prettier
En nuestro proceso de desarrollo de proyectos de React en Visual Studio Code, una de las herramientas que nos ayuda a mejorar nuestra productividad es Prettier. Prettier es una extensión que nos permite formatear automáticamente nuestro código, asegurando que cumpla con un estilo consistente y legible.
Para utilizar Prettier, primero debemos instalar la extensión desde la tienda de extensiones de Visual Studio Code. Una vez instalada, podemos acceder a la configuración de la herramienta mediante la opción “Settings” en el menú de Visual Studio Code.
En la configuración de Prettier, podemos especificar diversas opciones para adaptar el formateo a nuestras preferencias. Una de las configuraciones más comunes es la longitud máxima de línea, que nos permite establecer un límite en el número de caracteres por línea. Esto nos ayuda a mantener un código legible y evitar líneas demasiado largas. También podemos configurar el uso de comillas simples o dobles para strings, el estilo de indentación, y otras opciones de espaciado y alineación.
Además de la configuración básica, también podemos aprovechar las funcionalidades avanzadas de Prettier. Por ejemplo, podemos establecer una configuración específica para cada proyecto de React. Esto nos permite personalizar el formato según las necesidades particulares de cada proyecto. Para ello, podemos crear un archivo .prettierrc en la raíz del proyecto y especificar en él las opciones de configuración que deseamos aplicar.
Con Prettier configurado adecuadamente, podemos disfrutar de un flujo de desarrollo más eficiente y mantener un código limpio y bien formateado. Esto nos ayuda a evitar errores de estilo y nos permite enfocarnos en lo más importante: el desarrollo de nuestras aplicaciones de React.
La configuración de Prettier en Visual Studio Code es una parte crucial de nuestra configuración para proyectos de React. Con esta herramienta, podemos asegurarnos de que nuestro código se forme de manera consistente y legible, aumentando nuestra productividad y facilitando la colaboración en equipo.
Configuración de ESLint
En nuestra experiencia trabajando en proyectos de React con Visual Studio Code, hemos encontrado que la configuración óptima de ESLint es esencial para asegurar un desarrollo eficiente y sin errores. ESLint es una herramienta de análisis de código estático que nos permite identificar y corregir problemas en nuestro código de manera automática.
La configuración adecuada de ESLint nos ayuda a mantener un estilo de codificación coherente en todo el proyecto, lo que resulta en un código más limpio y fácil de mantener. También nos permite evitar errores comunes y asegurar que nuestro código cumpla con las mejores prácticas y estándares de la industria.
Para configurar ESLint en nuestro proyecto de React en Visual Studio Code, recomendamos seguir estos pasos:
-
Instalar la extensión de ESLint en Visual Studio Code. Esta extensión nos permite tener acceso directo a las funcionalidades de ESLint desde el editor.
-
Asegurarse de tener una configuración adecuada de ESLint en el archivo
.eslintrcde nuestro proyecto. Este archivo contiene las reglas y configuraciones específicas de ESLint que queremos usar en nuestro proyecto.
Por ejemplo, podemos configurar reglas para evitar el uso de variables no declaradas (no-undef), establecer un límite de caracteres en cada línea de código (max-len), y requerir el uso de comillas simples en lugar de comillas dobles (quotes).
Aquí hay un ejemplo de configuración básica de ESLint en un archivo .eslintrc:
{
"rules": {
"no-undef": "error",
"max-len": ["error", { "code": 80 }],
"quotes": ["error", "single"]
}
}
A medida que trabajamos en nuestro proyecto, ESLint nos mostrará advertencias y errores en tiempo real en Visual Studio Code, lo que nos ayudará a corregirlos de inmediato. Además, también podemos configurar ESLint para que automáticamente arregle algunos errores menores, como espacios en blanco adicionales o comillas mal colocadas. Esto es especialmente útil para mantener un código limpio y consistente en todo momento.
La configuración adecuada de ESLint en nuestro proyecto de React en Visual Studio Code es esencial para asegurar un desarrollo eficiente y sin errores. Con esta herramienta, podemos identificar y corregir problemas en nuestro código de manera automática, mantener un estilo de codificación consistente y cumplir con los estándares de la industria. Recomendamos seguir los pasos mencionados anteriormente para configurar ESLint en nuestro proyecto y aprovechar al máximo sus funcionalidades.
Configuración de Babel
En el proceso de desarrollo de proyectos de React en Visual Studio Code, es importante contar con las herramientas adecuadas para optimizar nuestro flujo de trabajo y aumentar nuestra productividad. Entre estas herramientas se encuentra Babel, un compilador de JavaScript utilizado para transformar nuestro código a una versión que pueda ser interpretada por cualquier navegador.
La configuración de Babel es esencial para asegurarnos de que el código que escribimos en nuestro proyecto de React sea compatible con todos los navegadores y versiones. Para empezar, necesitamos instalar Babel en nuestro entorno de desarrollo. Esto se puede hacer mediante el siguiente comando en la terminal:
npm install --save-dev @babel/core @babel/preset-env @babel/preset-react
Una vez instalado, necesitamos configurar Babel en nuestro proyecto. Para ello, crearemos un archivo llamado .babelrc en la raíz del proyecto y configuraremos los presets de Babel. Los presets son configuraciones predefinidas que nos permiten utilizar características de JavaScript más recientes y convertirlas en código compatible con las distintas versiones de los navegadores.
En nuestro archivo .babelrc, configuraremos los presets que necesitamos para nuestro proyecto. Por ejemplo, si estamos desarrollando un proyecto de React, necesitaremos el preset @babel/preset-react para convertir el código JSX en JavaScript. También necesitaremos el preset @babel/preset-env para convertir el código de JavaScript moderno en una versión compatible con los navegadores actuales.
Aquí tienes un ejemplo de cómo podría ser la configuración de Babel en tu proyecto:
{
"presets": ["@babel/preset-react", "@babel/preset-env"]
}
Además de los presets, podemos configurar otros aspectos de Babel, como plugins adicionales que nos permitan utilizar características específicas de JavaScript. Estos plugins se agregan a la configuración de Babel en el archivo .babelrc. Por ejemplo, si queremos utilizar características experimentales de JavaScript, podemos agregar el plugin @babel/plugin-proposal-class-properties para habilitar el uso de propiedades de clase en nuestro código.
Es importante destacar que la configuración de Babel puede variar de un proyecto a otro, dependiendo de las necesidades específicas de cada uno. Es recomendable familiarizarse con la documentación oficial de Babel y explorar las opciones disponibles para configurar nuestro proyecto según nuestras necesidades.
Con la configuración adecuada de Babel, podemos asegurarnos de que nuestro código de React sea compatible con todos los navegadores, lo que nos permitirá tener una experiencia de desarrollo suave y sin problemas. Además, contar con una configuración óptima de Visual Studio Code nos ayudará a aprovechar al máximo las capacidades de esta herramienta y aumentar nuestra eficiencia en el desarrollo de proyectos de React.
Configuración de Webpack
En el desarrollo de proyectos de React en Visual Studio Code, es importante contar con una configuración óptima que nos permita agilizar el proceso de desarrollo y mejorar nuestra productividad. Para ello, una de las herramientas más útiles es Webpack.
Webpack es un empaquetador de módulos que nos permite manejar las dependencias de nuestro proyecto de manera eficiente. Con su configuración adecuada, podemos optimizar el tamaño de los archivos de nuestro proyecto y tener un flujo de trabajo más ágil.
Para comenzar a utilizar Webpack en nuestro proyecto, es necesario realizar la instalación correspondiente. Esto lo podemos hacer de manera sencilla utilizando el gestor de paquetes npm. Basta con ejecutar el siguiente comando en la terminal de Visual Studio Code:
npm install webpack webpack-cli --save-dev
Una vez que tenemos instalado Webpack, es necesario realizar su configuración para adaptarlo a las necesidades de nuestro proyecto. Podemos hacer esto creando un archivo de configuración llamado webpack.config.js en la raíz de nuestro proyecto.
Dentro de este archivo de configuración, podemos definir diversos aspectos, como la entrada y la salida de nuestro proyecto, los módulos que queremos utilizar, los loaders necesarios para procesar distintos tipos de archivos, entre otros. Además, podemos establecer opciones especiales, como la minificación de los archivos o la generación de sourcemaps para facilitar el proceso de depuración.
Utilizando Webpack, podemos aprovechar diversas extensiones que nos brindan funcionalidades adicionales. Algunas de las más populares son html-webpack-plugin, para generar archivos HTML automáticamente, y webpack-dev-server, que nos permite levantar un servidor local para probar nuestros proyectos.
La configuración adecuada de Webpack es esencial para el desarrollo de proyectos de React en Visual Studio Code. Nos permite optimizar el tamaño de los archivos, manejar las dependencias de manera eficiente y agilizar nuestro flujo de trabajo. Con las herramientas y extensiones correctas, podemos incrementar nuestra productividad y lograr mejores resultados en nuestros proyectos.
Configuración de React Hot Reload
En nuestro proceso de desarrollo de proyectos de React en Visual Studio Code, utilizamos diferentes herramientas y extensiones con el objetivo de aumentar la productividad y facilitar nuestro flujo de trabajo. Una de estas herramientas es el React Hot Reload, que nos permite actualizar automáticamente los cambios que realizamos en nuestro código sin necesidad de reiniciar el servidor o refrescar la página manualmente.
Para configurar el React Hot Reload, primero debemos asegurarnos de tener instalado y correctamente configurado el preprocesador de JavaScript llamado Babel. Babel nos permite utilizar las últimas características de JavaScript en nuestros proyectos de React, y es compatible con el React Hot Reload. Podemos instalar Babel a través de npm ejecutando el siguiente comando en la terminal:
npm install babel-core babel-loader babel-preset-react-hot
Una vez instalado Babel, debemos configurar nuestro archivo de configuración de Webpack para que utilice Babel como loader. Esto se puede hacer agregando las siguientes líneas de código a nuestro archivo webpack.config.js:
module: {
rules: [
{
test: /\.jsx?$/,
exclude: /node_modules/,
use: {
loader: "babel-loader",
options: {
presets: ["react-hot"],
},
},
},
];
}
Además, es importante asegurarnos de haber instalado la extensión de React Hot Reload para Visual Studio Code, la cual nos permitirá aprovechar todas las funcionalidades de esta herramienta desde nuestro editor de código. Podemos instalarla a través de la opción de extensiones de Visual Studio Code, buscando “React Hot Reload” e instalando la extensión correspondiente.
Una vez que hemos instalado y configurado correctamente el React Hot Reload, podemos comenzar a disfrutar de sus beneficios. Al realizar cambios en nuestro código, ya sea en los componentes de React o en otros archivos, notaremos que los cambios se aplican automáticamente en nuestro navegador sin necesidad de refrescar la página manualmente.
Esta configuración nos permite agilizar nuestro proceso de desarrollo y nos ayuda a ahorrar tiempo al no tener que detener y reiniciar constantemente nuestro servidor. Además, al aplicar los cambios automáticamente, podemos ver inmediatamente los resultados de nuestras modificaciones y corregir cualquier error o problema que pueda surgir.
La configuración del React Hot Reload en nuestro entorno de desarrollo de proyectos de React nos proporciona una mayor eficiencia y agilidad en nuestro trabajo. Gracias a esta herramienta, podemos realizar cambios en nuestro código de manera rápida y sencilla, sin tener que interrumpir nuestro flujo de trabajo y sin perder tiempo en tareas repetitivas.
Configuración de Intellisense
En el desarrollo de proyectos de React utilizando Visual Studio Code, una de las herramientas más útiles y que puede incrementar la productividad es el Intellisense. Este ofrece sugerencias automáticas de código, completando funcionalidades y mostrando documentación relevante en tiempo real.
Visual Studio Code cuenta con su propia función de Intellisense, pero es posible configurarlo y personalizarlo según nuestras necesidades específicas. Esto nos permitirá tener una experiencia de desarrollo más eficiente y adaptada a nuestros proyectos de React.
Para configurar el Intellisense en Visual Studio Code, es recomendable utilizar extensiones adicionales que brindan soporte específico para React. Esto nos permitirá tener una mejor experiencia de desarrollo, ya que estas extensiones están diseñadas para reconocer y ofrecer sugerencias relacionadas con la sintaxis y las bibliotecas más utilizadas en proyectos de React.
Una de las extensiones más populares y recomendadas para React es ESLint. Este es un linter muy poderoso que nos ayudará a mantener la calidad del código en nuestros proyectos de React. Con ESLint configurado correctamente, podremos recibir sugerencias y advertencias en tiempo real para asegurarnos de seguir las mejores prácticas y evitar errores comunes.
Otra extensión muy útil para React es Prettier. Prettier nos ayudará a mantener un formato de código consistente en nuestros proyectos de React. Podremos configurarlo según nuestras preferencias y, junto con ESLint, asegurarnos de que nuestro código esté limpio, legible y fácil de mantener.
Además de las extensiones, también es posible configurar el Intellisense en Visual Studio Code mediante el archivo de configuración de proyecto. Esto nos permite personalizar las opciones de Intellisense según las necesidades específicas de nuestro proyecto de React. Podremos establecer reglas, preferencias de autocompletado, activar o desactivar ciertas funcionalidades y mucho más.
La configuración óptima del Intellisense en Visual Studio Code para proyectos de React implica utilizar extensiones adicionales como ESLint y Prettier, así como aprovechar las opciones de personalización disponibles en el archivo de configuración de proyecto. Con estas herramientas configuradas adecuadamente, podremos maximizar nuestra productividad y disfrutar de una experiencia de desarrollo más fluida y eficiente en nuestros proyectos de React.
Configuración de Debugging
En primer lugar, es importante asegurarse de tener instaladas las herramientas de debugging necesarias. En Visual Studio Code, esto se logra a través de las extensiones específicas para el desarrollo en React. Estas extensiones proporcionan funcionalidades adicionales que nos permiten depurar de manera más eficiente nuestros proyectos.
Una vez que tenemos las extensiones instaladas, es necesario configurarlas correctamente. Esto implica establecer los puntos de interrupción adecuados en nuestro código para poder detener la ejecución y examinar el estado de las variables en ese punto específico. Para hacer esto, simplemente hacemos clic en el número de línea en la barra lateral del editor para agregar o eliminar puntos de interrupción.
Además, es recomendable configurar el archivo launch.json, que define la configuración de la sesión de debugging. En este archivo, podemos establecer diferentes opciones, como el tipo de lanzamiento (por ejemplo, lanzamiento en Chrome o en el navegador integrado de Visual Studio Code), la URL del proyecto y otras opciones específicas de depuración.
Un paso importante en la configuración de debugging es utilizar el modo watch de Visual Studio Code. Esto nos permite realizar cambios en nuestro código durante la ejecución y ver los resultados en tiempo real sin tener que reiniciar el servidor. Para habilitar el modo watch, simplemente agregamos la opción --watch cuando ejecutamos nuestro proyecto.
Otra herramienta útil para la configuración de debugging es el uso de console.log() para imprimir mensajes en la consola mientras se ejecuta el código. Esto nos permite verificar el valor de las variables en diferentes partes del código y comprender mejor el flujo de ejecución. Además, podemos utilizar el panel de consola de Visual Studio Code para ver los mensajes impresos.
La configuración de debugging en Visual Studio Code es una parte crucial para el desarrollo de proyectos de React. A través de la instalación y configuración adecuada de las herramientas de debugging, podemos mejorar nuestra productividad y solucionar problemas de manera más eficiente, lo que nos permite desarrollar proyectos de calidad en menos tiempo.
Configuración de Terminal
Una de las primeras cosas que hago al configurar mi terminal es asegurarme de tener las extensiones adecuadas instaladas. Estas extensiones me brindan funcionalidades adicionales y me ayudan a realizar tareas rápidamente. Algunas de las extensiones que recomiendo para la terminal en Visual Studio Code son: “Terminal Enhancements”, “GitLens” y “Code Runner”.
Además de las extensiones, es importante también realizar ciertos ajustes en las preferencias de Visual Studio Code para optimizar la experiencia de uso. En mis proyectos de React, suelo utilizar la terminal integrada en el editor, por lo que es importante configurarla para que se abra automáticamente cuando inicio Visual Studio Code. Esto lo puedo hacer yendo a la pestaña “File” en la barra de menú, seleccionando “Preferences” y luego “Settings”. Luego, en la sección “Features”, puedo activar la opción “Integrated > Terminal: Automation” y seleccionar “New Typerminal” como el comportamiento predeterminado.
Además de la configuración básica, también suelo personalizar el tema de mi terminal para que se adapte a mis preferencias visuales. Visual Studio Code cuenta con una amplia variedad de temas disponibles, tanto para el editor como para la terminal, que me permiten personalizar la apariencia de mi entorno de desarrollo.
Por último, aprovecho las funcionalidades avanzadas de la terminal para automatizar tareas repetitivas. Puedo configurar atajos de teclado y comandos personalizados para ejecutar scripts o realizar acciones específicas en mi proyecto de React. Esto me permite ahorrar tiempo y aumentar mi eficiencia.
La configuración de la terminal en Visual Studio Code es fundamental para un desarrollo eficiente de proyectos de React. Con las extensiones adecuadas, preferencias personalizadas y automatización de tareas, puedo maximizar mi productividad y optimizar mi flujo de trabajo. Con la configuración adecuada, la terminal se convierte en una herramienta poderosa que facilita el desarrollo de proyectos de React.