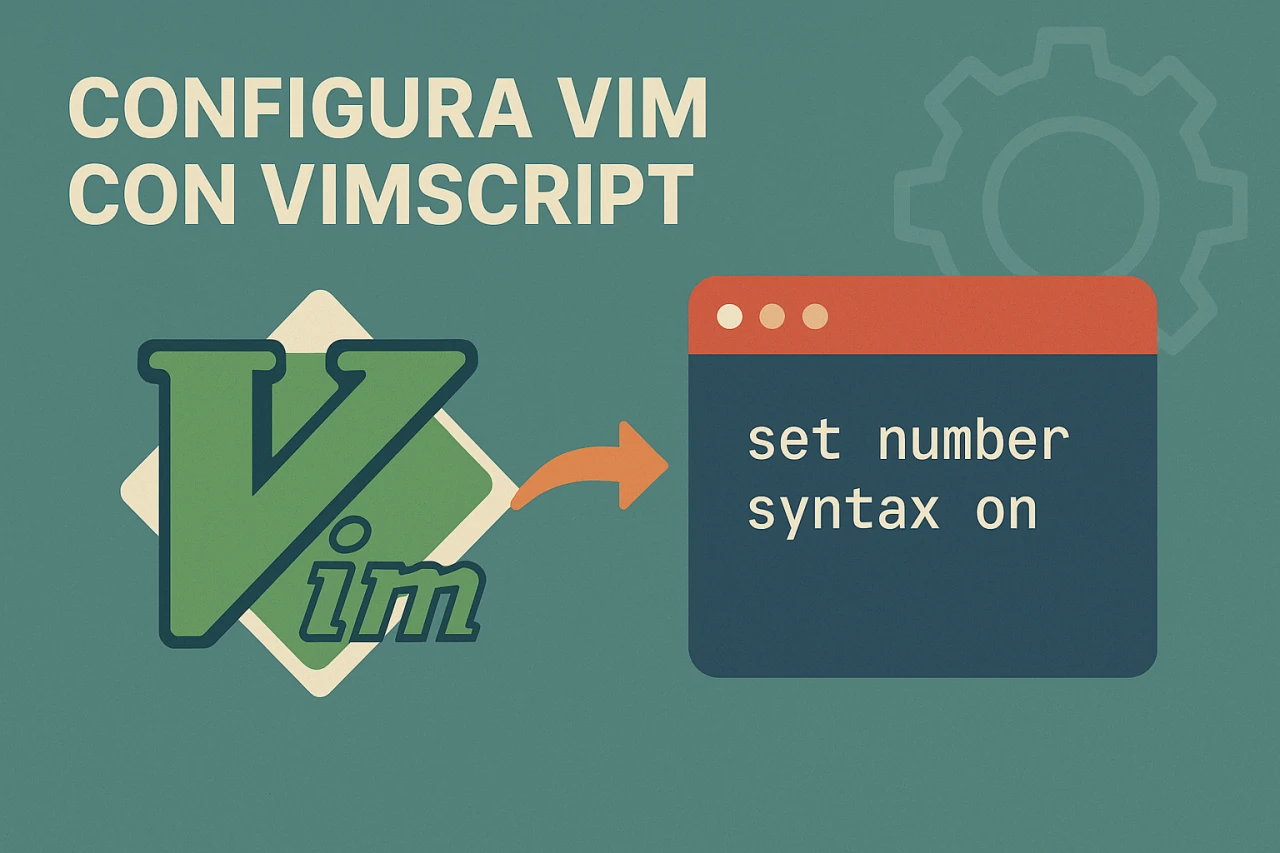
PERSONALIZA VIM: CONFIGURA TU EDITOR DE CÓDIGO CON VIMSCRIPT Y MÁS
Personaliza Vim para una experiencia de codificación superior
Para quienes buscan mejorar su experiencia de codificación y optimizar su flujo de trabajo, personalizar el editor de código es una estrategia esencial. Vim se destaca como un editor potente y versátil, reconocido por su capacidad para adaptarse a múltiples lenguajes de programación y su eficiencia en la edición. La personalización mediante Vimscript y configuraciones específicas permite transformar Vim en un entorno altamente productivo y adaptado a las necesidades individuales.
El primer paso es asegurarse de que Vim esté instalado y accesible desde la terminal. La configuración inicial se realiza en el archivo .vimrc, que se puede crear o editar con el siguiente comando:
vim ~/.vimrc
En este archivo, se pueden incluir configuraciones básicas para mejorar tanto la experiencia visual como funcional de Vim. Por ejemplo, para establecer un fondo claro y resaltar la columna 80, se puede utilizar:
set background=light
set colorcolumn=80
highlight OverLength ctermbg=red ctermfg=white guibg=#592929
match OverLength /\%81v.*/
Habilitar el autoindentado para lenguajes específicos como Python y JavaScript facilita la escritura de código limpio y ordenado, lo que es fundamental para mantener la calidad del código:
au FileType python setlocal autoindent
au FileType javascript setlocal autoindent
La personalización de atajos de teclado es clave para agilizar tareas comunes y mejorar la eficiencia. Por ejemplo:
nnoremap <C-n> :N
nnoremap <C-p> :N
Configurar las tabulaciones adecuadamente permite definir la cantidad de espacios que representa una tabulación, mejorando la legibilidad y uniformidad del código:
set tabstop=4
set expandtab
set softtabstop=4
set shiftwidth=4
Para quienes prefieren trabajar en español, Vim puede configurarse para mostrar menús en este idioma, facilitando su uso:
set langmenu=es_ES.UTF-8
Personalizar Vim de esta forma no solo mejora la apariencia, sino que también potencia la eficiencia y productividad en la codificación, adaptándose a las preferencias del usuario y al contexto de trabajo.
Aprende Vimscript para personalizar aún más tu editor
Vimscript es el lenguaje de programación que permite extender y personalizar Vim de forma avanzada, ofreciendo un control detallado sobre el comportamiento del editor. Aunque puede parecer complejo al principio, su sintaxis sencilla facilita la creación de funciones personalizadas que automatizan tareas repetitivas y mejoran significativamente el flujo de trabajo.
Entre los comandos básicos de Vimscript destacan:
let: para asignar valores a variables, por ejemplo:let nombre = "Juan"if: para evaluar condiciones, por ejemplo:if estado == "activo"echo: para mostrar mensajes en la consola, por ejemplo:echo "Hola mundo"
Con estos comandos, es posible crear funciones útiles que optimizan la experiencia de edición. Por ejemplo, una función para cerrar todos los archivos abiertos:
function! CerrarTodos()
qall
endfunction
O una función para contar palabras en una selección de texto, facilitando el análisis rápido de contenido:
function! ContarPalabras()
let num_palabras = len(split(@", '\s\+'))
echo "Número de palabras: " . num_palabras
endfunction
Practicar con Vimscript abre un abanico de posibilidades para personalizar el editor y adaptarlo a necesidades específicas, permitiendo automatizar procesos y mejorar la eficiencia en la codificación.
Usa Vim plugins para agregar funcionalidades
Los plugins son herramientas fundamentales para ampliar las capacidades de Vim, especialmente cuando se trabaja con lenguajes específicos o se desea automatizar tareas frecuentes. La instalación y gestión de plugins es sencilla, y la comunidad ofrece una amplia variedad de opciones para mejorar la experiencia de edición.
Entre los plugins más populares y útiles se encuentran:
- nerdtree: facilita la navegación por la estructura de directorios dentro de Vim, evitando la necesidad de cambiar de ventana constantemente.
- vim-airline: mejora la barra de estado mostrando información relevante como la posición del cursor, el modo actual y la codificación del archivo.
- supertab: permite autocompletar palabras mientras se escribe, acelerando la escritura de código.
- vim-sleuth: detecta automáticamente la codificación y ajusta la configuración de Vim para adaptarse al archivo abierto.
Otros plugins recomendados incluyen ctrlp.vim para búsqueda rápida de archivos, vim-markdown para resaltado de sintaxis en archivos Markdown, y vim-fugitive para integración avanzada con Git.
Incorporar plugins adecuados puede transformar Vim en un entorno altamente eficiente y personalizado, adaptado a las necesidades específicas del desarrollador.
Configura Vim para mayor eficiencia con atajos de teclado
Los atajos de teclado son esenciales para acelerar la edición y navegación en Vim, permitiendo realizar acciones frecuentes sin interrumpir el flujo de trabajo. Configurarlos adecuadamente puede marcar una diferencia significativa en la productividad diaria.
La sintaxis para crear atajos en el archivo .vimrc es:
nnoremap [atajo] [comando]
Por ejemplo, para guardar el archivo actual con un atajo personalizado:
nnoremap <leader>s :w<CR>
Para realizar búsquedas y reemplazos de forma rápida y eficiente:
nnoremap <leader>r :%s/[buscar]/[reemplazar]/g<left><left>
Y para cambiar entre ventanas abiertas sin perder tiempo:
nnoremap <leader>n <C-w><C-w>
Estos atajos permiten ejecutar comandos comunes de manera fluida, optimizando el tiempo dedicado a la edición y mejorando la experiencia general con Vim.
Aprende a utilizar Vim macros para automatizar tareas
Las macros en Vim son secuencias grabadas de comandos que se pueden reproducir para automatizar tareas repetitivas, representando una herramienta poderosa para incrementar la eficiencia en la edición. Su uso adecuado permite reducir el tiempo invertido en acciones manuales y repetitivas.
Para grabar una macro, se presiona q seguido de una letra para nombrarla, por ejemplo qa. Luego se ejecutan las acciones deseadas y se finaliza la grabación con q.
Para reproducir la macro, se utiliza @ seguido del nombre asignado, por ejemplo @a.
Además, las macros pueden editarse para corregir o mejorar su funcionamiento, accediendo al archivo de la macro y modificando su contenido directamente.
Dominar las macros en Vim permite automatizar procesos complejos y ahorrar tiempo valioso durante la edición de código.
Crea bloques de texto para hacer ediciones masivas con Vim
Vim facilita la edición masiva mediante la selección de bloques de texto y la aplicación de comandos específicos, lo que resulta especialmente útil para modificar grandes cantidades de código o texto de forma rápida y precisa.
Para seleccionar un bloque, se utiliza el modo Visual con la tecla v y se navega con las flechas o comandos de movimiento.
Dentro del bloque seleccionado, se pueden ejecutar comandos como:
- Reemplazo de texto:
:s/old/new/gpara sustituir texto dentro del bloque. - Ejecución de comandos normales:
:'<,'>norm A;para agregar un punto y coma al final de cada línea seleccionada. - Uso de expresiones regulares:
:'<,'>s/\d//gpara eliminar todos los números dentro del bloque.
Además, los bloques pueden copiarse y pegarse en otras ubicaciones para reorganizar el texto o código de manera eficiente.
Estas técnicas permiten realizar cambios masivos con precisión, optimizando el tiempo dedicado a la edición.
Configura Vim para una mejor visualización de tus archivos
Una visualización adecuada en Vim es fundamental para reducir la fatiga visual y mejorar la concentración durante largas sesiones de programación. Ajustar el entorno visual contribuye a una experiencia más cómoda y eficiente.
Algunas configuraciones recomendadas para mejorar la visualización incluyen:
- Esquema de colores: utilizar temas como “gruvbox” que ofrecen un contraste agradable y cuidado para la vista.
syntax enable
set background=dark
colorscheme gruvbox
- Tamaño y tipografía de letra para facilitar la lectura:
set guifont=Monospace\ Bold\ 14
- Resaltar la línea actual para mantener el foco en la edición:
:set cursorline
- Usar tabulaciones espaciadas para mantener la consistencia en el código:
:set expandtab
- Mostrar números de línea para facilitar la navegación y referencia:
:set number
Estas configuraciones contribuyen a una experiencia visual óptima, mejorando la productividad y el confort al trabajar con Vim.
Ajusta tus preferencias de Vim para trabajar en equipo
En entornos colaborativos, mantener una configuración de Vim coherente es crucial para facilitar la colaboración y evitar conflictos derivados de diferencias en el entorno de desarrollo.
Una práctica común es compartir el archivo .vimrc a través de repositorios en línea como GitHub, GitLab o Bitbucket, permitiendo que todos los miembros del equipo lo clonen y utilicen de manera uniforme.
Otra alternativa es alojar un archivo de configuración compartido en un servidor corporativo, que los usuarios pueden cargar fácilmente con el comando:
source /ruta/para/el/archivo/compartido.vim
Además, se puede desarrollar un script de instalación que configure Vim y sus plugins para todos los integrantes del equipo, asegurando que todos trabajen con las mismas herramientas y configuraciones.
Estas prácticas fomentan la uniformidad y mejoran la eficiencia colectiva, facilitando el trabajo en equipo y la integración de código.
Comparte tus configuraciones de Vim con otros desarrolladores
Compartir configuraciones optimizadas de Vim representa una valiosa contribución a la comunidad de desarrolladores, facilitando el trabajo y la personalización del editor para otros usuarios.
Plataformas como GitHub permiten alojar repositorios con archivos de configuración y plugins personalizados, que pueden ser clonados y utilizados por otros desarrolladores para mejorar su entorno de trabajo.
Servicios en la nube como Dropbox o Google Drive facilitan la sincronización y el intercambio de carpetas con configuraciones actualizadas en tiempo real, manteniendo a todos los colaboradores alineados.
Sitios especializados como “vimrc” ofrecen espacios dedicados para subir y explorar configuraciones etiquetadas por usuarios, promoviendo el intercambio de buenas prácticas.
Los “gists” de GitHub son una herramienta ideal para compartir configuraciones o scripts específicos de forma rápida y sencilla, facilitando la difusión de soluciones puntuales.
Al compartir configuraciones, se fomenta la colaboración, se impulsa la mejora continua y se fortalece la comunidad de usuarios de Vim.
Conclusiones
Personalizar Vim mediante Vimscript, plugins, atajos de teclado y macros es fundamental para optimizar la experiencia de codificación y aumentar la productividad. La configuración adecuada del editor, incluyendo aspectos visuales y funcionales, permite adaptar Vim a las necesidades específicas de cada desarrollador. Además, trabajar con configuraciones compartidas y colaborar en equipo garantiza uniformidad y eficiencia colectiva. Finalmente, compartir configuraciones con la comunidad contribuye al crecimiento y mejora continua del ecosistema Vim, beneficiando a todos los usuarios.
