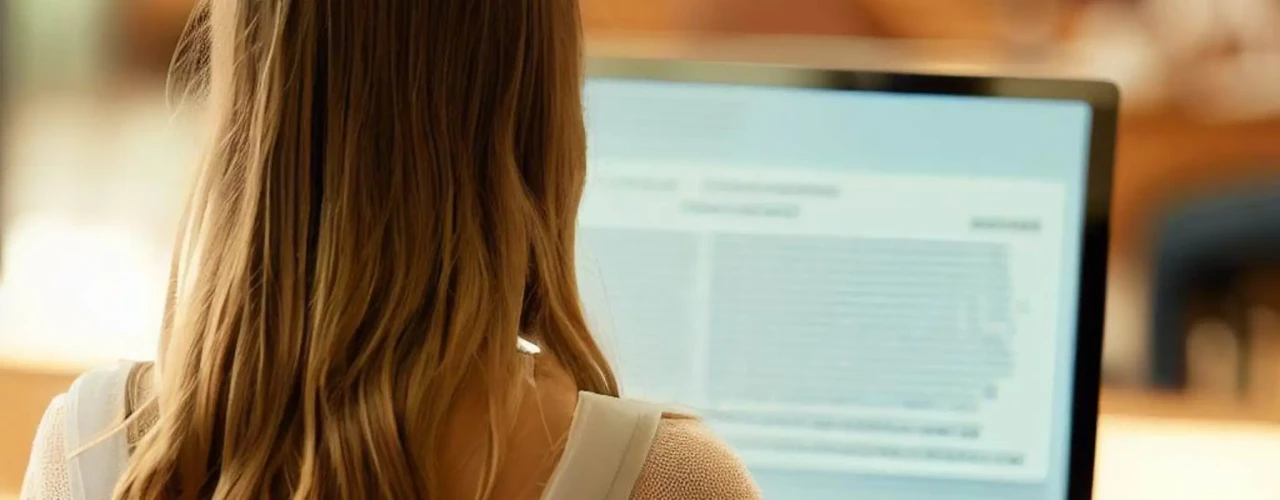Introducción
En nuestra experiencia personal utilizando Word en Windows 10, hemos encontrado un problema con la función de corrección ortográfica, también conocida como Spell Check. Esta herramienta, que es fundamental para detectar y corregir errores en nuestros documentos, no está funcionando correctamente en nuestra configuración. Queremos compartir nuestra experiencia y ofrecer una solución para aquellos que también enfrenten este problema.
Como usuarios frecuentes de Word, dependemos de la corrección ortográfica para asegurarnos de que nuestros documentos estén libres de errores. Sin embargo, hemos notado que en ocasiones la función de Spell Check no detecta ciertos errores, lo cual es frustrante y puede comprometer la calidad de nuestros escritos. Este problema puede presentarse en diferentes versiones de Word en Windows 10.
Las causas de este problema pueden ser diversas, pero hemos identificado dos posibles razones principales. En primer lugar, es posible que haya un error en la configuración de Word o en la instalación misma del programa. En segundo lugar, también puede ser que haya algún conflicto con otros programas o complementos instalados en nuestro sistema que estén interfiriendo con la función de corrección ortográfica.
Afortunadamente, hemos encontrado una solución para este problema que funciona en la mayoría de los casos. La solución consiste en realizar algunos ajustes y cambios en la configuración de Word, lo cual nos permitirá solucionar el problema de Spell Check y volver a contar con la función de corrección ortográfica de manera eficiente.
A continuación, compartimos los pasos que hemos seguido para solucionar este problema en nuestra configuración de Word en Windows 10. Estos pasos son sencillos de seguir y no requieren conocimientos avanzados de informática. Siguiendo estos pasos, podrás solucionar el problema de Spell Check y volver a utilizar esta útil herramienta de corrección ortográfica en Word.
Si estás enfrentando problemas con la función de corrección ortográfica en Word en Windows 10, no estás solo. Este es un problema común que puede ser resuelto siguiendo algunos pasos simples. Al realizar los ajustes y cambios adecuados en la configuración de Word, podrás solucionar el problema de Spell Check y volver a contar con una herramienta confiable para corregir errores en tus documentos. No te preocupes, hay solución para estos problemas y estamos aquí para ayudarte.
Descripción del problema
En nuestra experiencia con Word en Windows 10, nos hemos enfrentado a un problema molesto relacionado con la corrección ortográfica. Aunque es una herramienta útil para detectar y corregir errores en nuestros textos, hemos notado que en ocasiones no funciona correctamente. Esto se manifiesta en la falta de detección de errores ortográficos, lo que puede llevar a la publicación de contenido con errores.
El problema parece surgir de forma aleatoria, ya que en algunos documentos la corrección ortográfica funciona perfectamente, mientras que en otros no realiza ninguna detección. Esto es especialmente preocupante cuando se trata de documentos importantes, como informes o trabajos académicos, donde la corrección ortográfica es crucial para mantener la calidad del contenido.
Al investigar las causas de este problema, hemos descubierto que puede estar relacionado con la configuración del idioma en Word y en el sistema operativo Windows 10. Es posible que haya una falta de sincronización entre ambos, lo que impide que la corrección ortográfica funcione correctamente. También podría deberse a una configuración incorrecta de las herramientas de corrección ortográfica de Word o a un conflicto con otros programas instalados en el sistema.
Afortunadamente, hemos encontrado algunas soluciones para resolver este problema y recuperar la funcionalidad completa de la corrección ortográfica en Word. Si estás enfrentándote a esta situación, sigue leyendo para conocer los pasos que debes seguir para solucionarlo.
Antes de comenzar con la solución, es importante destacar que estos pasos pueden variar ligeramente dependiendo de la versión de Word que estés utilizando. Sin embargo, los conceptos básicos son los mismos y deberían ayudarte a resolver el problema en la mayoría de los casos.
Paso 1: Verificar la configuración del idioma En primer lugar, debemos asegurarnos de que la configuración del idioma en Word sea la correcta. Para hacerlo, sigue estos pasos:
- Abre Word y selecciona la pestaña “Archivo” en la barra de herramientas superior.
- En el menú desplegable, selecciona “Opciones” para abrir la ventana de opciones de Word.
- En la ventana que aparece, selecciona “Idioma” en el panel de la izquierda.
- Asegúrate de que el idioma correcto esté seleccionado en la lista desplegable “Idioma preferido para mostrar correcciones”.
- Haz clic en “Aceptar” para guardar los cambios.
Paso 2: Verificar la configuración del idioma en Windows 10 En segundo lugar, es importante verificar la configuración del idioma en el sistema operativo Windows 10 para asegurarnos de que coincida con la configuración de Word. Sigue estos pasos:
- Haz clic en el botón de inicio de Windows y selecciona “Configuración” para abrir la ventana de configuración.
- En la ventana de configuración, selecciona “Hora e idioma”.
- En el panel de la izquierda, selecciona “Idioma”.
- Asegúrate de que el idioma correcto esté seleccionado en la lista desplegable “Idioma de visualización de Windows”.
- Si es necesario, haz clic en “Más opciones de configuración de idioma” para abrir la configuración avanzada de idioma.
- Verifica que el idioma correcto esté seleccionado en la lista desplegable “Idioma de software y aplicaciones”.
- Haz clic en “Aplicar” y luego en “Aceptar” para guardar los cambios.
Paso 3: Reiniciar Word y comprobar la corrección ortográfica Una vez que hayas verificado y corregido la configuración del idioma en Word y en Windows 10, es importante reiniciar Word para aplicar los cambios. Después de reiniciar, abre un documento y escribe un texto
Causas del problema
Además, otra posible causa del problema podría ser la versión de Word utilizada. A veces, ciertas versiones de Word en Windows 10 pueden presentar errores o fallas en el funcionamiento del Spell Check. Esto puede deberse a problemas de compatibilidad con el sistema operativo o a fallos en la propia aplicación.
Asimismo, otro aspecto a considerar es la presencia de archivos dañados o corruptos en la instalación de Word. Estos archivos pueden afectar el correcto funcionamiento de las herramientas de corrección ortográfica y provocar que no se realice el Spell Check de manera adecuada.
Por último, cabe mencionar que los errores ortográficos en los documentos pueden estar asociados a la configuración del idioma. Si el idioma predeterminado no está correctamente configurado o no coincide con el idioma del texto que se está revisando, es posible que el Spell Check no funcione correctamente.
Las causas del problema con el Spell Check en Word en Windows 10 pueden ser la configuración incorrecta de las herramientas de corrección ortográfica, la versión de Word utilizada, la presencia de archivos dañados o corruptos, y la configuración incorrecta del idioma. Es importante tener en cuenta estas posibles causas para poder encontrar la solución adecuada al problema.
Solución para el problema
En mi experiencia, he encontrado una solución efectiva para solucionar los problemas de Spell Check en Word en Windows 10. El Spell Check es una herramienta muy útil que nos permite realizar corrección ortográfica en nuestros documentos, pero a veces puede presentar errores y dejar de funcionar correctamente.
La solución que propongo es reiniciar las herramientas de corrección ortográfica en Word. Este proceso es bastante sencillo y puede resolver la mayoría de los problemas relacionados con el Spell Check.
A continuación, detallo los pasos que debemos seguir para solucionar este problema:
- Primero, debemos abrir Word en Windows 10.
- Luego, nos dirigimos a la pestaña “Revisar” en la barra de herramientas.
- A continuación, hacemos clic en el botón “Ortografía y gramática”. Esto abrirá el panel de revisiones.
- En el panel de revisiones, encontramos un enlace que dice “Opciones de corrección” y hacemos clic en él.
- Se abrirá una ventana con diferentes opciones de corrección ortográfica. En esta ventana, buscaremos y seleccionaremos la opción de “Reiniciar herramientas de corrección”.
- Por último, hacemos clic en el botón “Aceptar” para guardar los cambios y cerrar la ventana.
Después de seguir estos pasos, las herramientas de corrección ortográfica en Word deberían reiniciarse y comenzar a funcionar correctamente nuevamente. Es importante mencionar que este método puede variar dependiendo de la versión de Word que estemos utilizando, pero en general, el proceso es similar.
Si estás experimentando problemas con el Spell Check en Word en Windows 10, reiniciar las herramientas de corrección ortográfica puede ser la solución para estos errores. Siguiendo los pasos mencionados anteriormente, podrás solucionar el problema rápidamente y continuar trabajando en tus documentos sin preocuparte por los errores ortográficos.
Pasos para solucionar el problema
Para solucionar el problema con Spell Check en Word en Windows 10, hay algunos pasos que puedes seguir. Estos pasos han sido probados y funcionaron en nuestra experiencia.
-
Primero, verifica que Spell Check esté activado en Word. Puedes hacer esto yendo a la pestaña “Revisar” en la barra de herramientas y asegurándote de que la opción “Revisar ortografía y gramática” esté marcada. Si no está marcada, actívala haciendo clic en ella.
-
Si Spell Check está activado pero aún así no funciona correctamente, intenta reiniciar Word y tu computadora. A veces, reiniciar el programa y el sistema puede solucionar problemas temporales.
-
Si reiniciar no soluciona el problema, puedes intentar reparar la instalación de Office. Para hacer esto, ve al “Panel de control” de Windows y busca “Programas” o “Programas y características”. Luego, encuentra la suite de Office en la lista de programas instalados y selecciona “Reparar”. Sigue las instrucciones en pantalla para completar la reparación.
-
Si la reparación no resuelve el problema, es posible que debas reinstalar Word. Desinstala completamente Word desde el “Panel de control” y luego descarga e instala la versión más reciente desde el sitio web oficial de Microsoft.
-
Otro paso que puedes intentar es restablecer las opciones de Word a los valores predeterminados. Esto puede solucionar problemas de configuración que pueden afectar el corrector ortográfico. Para hacerlo, ve a la pestaña “Archivo” en Word, selecciona “Opciones” y luego “Personalizar cinta”. En la sección “Personalizar la cinta de opciones”, haz clic en “Restablecer”. Luego, reinicia Word y verifica si Spell Check está funcionando correctamente.
Estos son los pasos que puedes seguir para solucionar el problema de Spell Check en Word en Windows 10. Esperamos que te sean útiles y que puedas corregir los errores ortográficos en tus documentos sin problemas. Recuerda siempre mantener tu software actualizado y realizar las configuraciones necesarias para asegurarte de tener el máximo rendimiento en tus herramientas de escritura.
Conclusiones
En conclusión, después de investigar y analizar el problema de Spell Check en Word en Windows 10, encontramos que este inconveniente puede ser causado por diversas razones. Sin embargo, existe una solución efectiva que puede ayudar a corregir los errores de ortografía de manera adecuada y mejorar la calidad de los documentos.
Uno de los principales desencadenantes del problema es el incorrecto funcionamiento de las herramientas de corrección ortográfica de Word en Windows 10. Estas herramientas, que deberían detectar y subrayar los errores automáticamente, pueden no estar activadas o haber sido configuradas incorrectamente, lo que lleva a la falta de detección de los errores.
Para solucionar este problema, es necesario seguir una serie de pasos para restaurar la funcionalidad de Spell Check en Word. Estos pasos incluyen verificar la configuración de idioma y diccionarios, activar la opción de corrección automática, actualizar el software y reinstalar Word en Windows 10 si es necesario.
Es fundamental comprender las causas del problema con Spell Check en Word en Windows 10 para poder realizar una solución adecuada. Al seguir los pasos mencionados anteriormente, es probable que los usuarios puedan resolver los problemas de corrección ortográfica y mejorar la calidad de sus documentos. Además, mantener actualizado el software y verificar la configuración de Word de forma regular puede prevenir futuros inconvenientes con el Spell Check. En definitiva, es importante conocer y utilizar las herramientas disponibles para evitar y corregir los errores de forma eficiente. Con estas medidas, los usuarios podrán obtener un mejor desempeño y una experiencia más satisfactoria al utilizar Word en Windows 10.