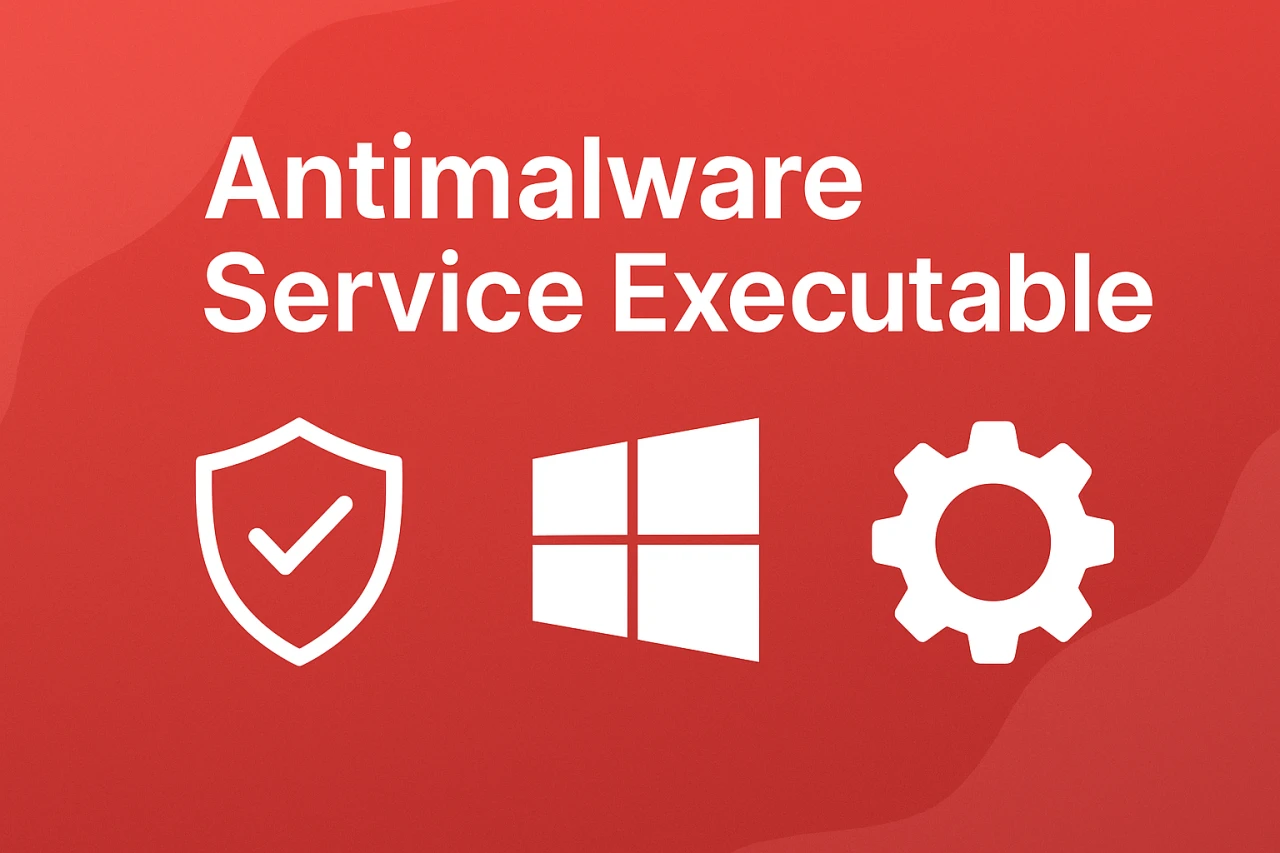MISTERIOSO MSMPENG.EXE: CÓMO SOLUCIONAR ALTO CONSUMO DE CPU Y DISCO
El misterioso msmpeng.exe y su impacto en el rendimiento del sistema
El proceso msmpeng.exe, parte integral de Windows Defender antivirus, es conocido por su función de escanear archivos en busca de amenazas. Sin embargo, en ocasiones, este proceso puede generar un alto consumo de CPU y disco, afectando significativamente el rendimiento del sistema y la productividad del usuario.
Cuando el msmpeng.exe comienza a consumir más del 80% del procesador, es evidente que el equipo está experimentando un problema que requiere atención inmediata. Este comportamiento puede deberse a escaneos en tiempo real o a conflictos con otros programas de seguridad.
Métodos para detener temporalmente el proceso msmpeng.exe
Una solución rápida para liberar recursos es detener temporalmente el proceso msmpeng.exe mediante el Administrador de Tareas. Al finalizar esta tarea, se reduce el consumo de CPU y disco, aunque esta medida es solo temporal y puede afectar la protección del sistema.
Para realizar esta acción, se debe abrir el Administrador de Tareas, localizar el proceso msmpeng.exe, hacer clic derecho y seleccionar “Finalizar tarea”. Es importante considerar que si Windows Defender es el antivirus principal, esta solución no es definitiva y el proceso puede reiniciarse automáticamente.
Configuración de exclusiones para optimizar el rendimiento
Una alternativa más estable es agregar msmpeng.exe o carpetas específicas a la lista de exclusiones de Windows Defender. Esto evita que el antivirus escanee constantemente ciertos archivos o directorios, reduciendo el impacto en el rendimiento.
Para configurar exclusiones, accede a la configuración de Windows Security, navega a “Virus y amenazas”, luego a “Configuración de protección contra virus y amenazas” y finalmente a “Exclusiones”. Aquí se pueden añadir archivos o carpetas que no serán escaneados en tiempo real, lo que ayuda a disminuir el consumo excesivo de recursos.
Ajustes avanzados para reducir el uso de recursos
Modificar las opciones de escaneo de Windows Defender también puede ser efectivo. Desactivar escaneos programados y reducir la frecuencia de escaneos en tiempo real son medidas que contribuyen a un menor uso de CPU y disco.
Sin embargo, estas configuraciones requieren precaución y cierto conocimiento técnico, ya que una mala configuración puede dejar el sistema vulnerable. Además, editar el registro de Windows para optimizar el rendimiento es posible, pero debe hacerse con extremo cuidado y siempre respaldando el registro antes de cualquier cambio.
Desactivar la protección en tiempo real como solución temporal
Desactivar la protección en tiempo real de Windows Defender es una de las soluciones más efectivas para mitigar el alto consumo de CPU y disco causado por msmpeng.exe. Este procedimiento se realiza desde la configuración de Windows, en la sección de “Protección antivirus y contra amenazas”.
Aunque esta acción reduce significativamente el uso de recursos, es fundamental instalar otro software antivirus para mantener la seguridad del equipo. Opciones como Avira o Malwarebytes son recomendadas para proteger el sistema mientras la protección en tiempo real está desactivada.
Reinstalación completa de Windows Defender para resolver problemas persistentes
En casos donde las soluciones anteriores no funcionan, la desinstalación y reinstalación completa de Windows Defender puede ser necesaria. Este proceso implica deshabilitar el antivirus, ejecutar el desinstalador oficial de Microsoft, reiniciar el equipo y luego reinstalar la última versión disponible.
Este método, aunque más drástico, ha demostrado ser efectivo para resolver problemas de consumo excesivo de recursos por parte de msmpeng.exe. Es crucial asegurarse de reinstalar Windows Defender para mantener la protección del sistema.
Conclusiones
El msmpeng.exe, aunque esencial para la seguridad del sistema, puede causar problemas de rendimiento debido a su alto consumo de CPU y disco. Aplicar soluciones como detener temporalmente el proceso, configurar exclusiones, ajustar opciones de escaneo, desactivar la protección en tiempo real o reinstalar Windows Defender son estrategias efectivas para optimizar el rendimiento sin comprometer la seguridad del equipo.